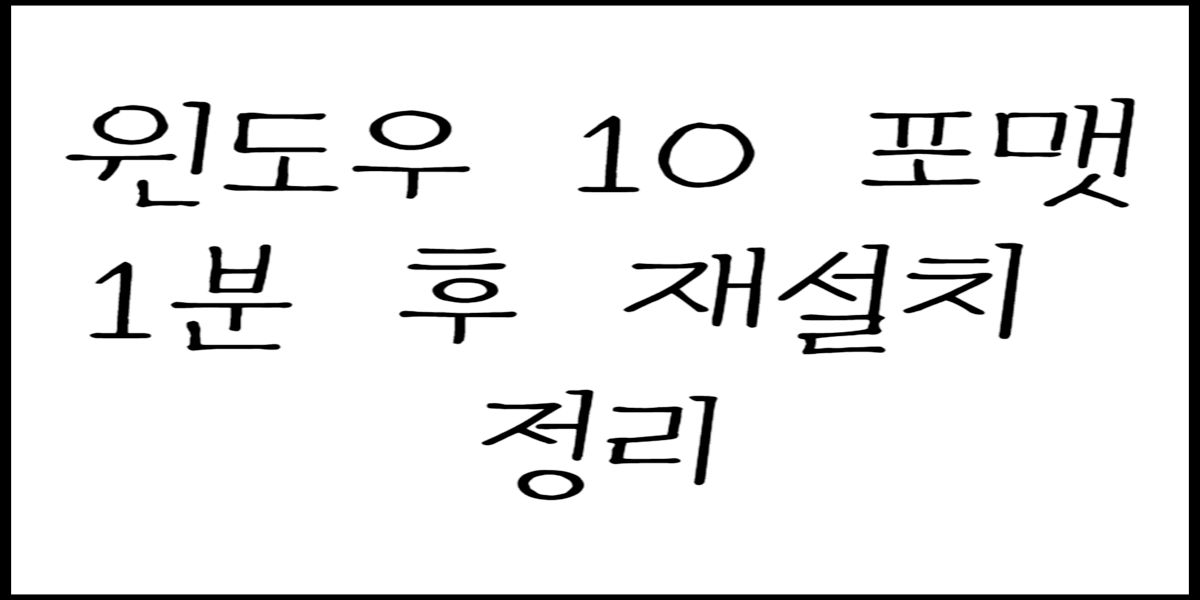윈도우 10 포맷 1분 후 재설치 정리를 찾고 계신가요?
윈도우 10 포맷 1분 후 재설치 정리을 적어 놓았습니다. 따라서 잘 확인해보시고 정보 얻어가시길 바랍니다.
그럼 아래에서 윈도우 10 포맷 1분 후 재설치 정리를 해놓았으니 하나하나 잘 살펴보시고 어떤 음식이 좋은지 판단하셔서 섭취해보시길 바랍니다.
함께 보면 좋은 글
윈도우 10 포맷 1분 후 재설치 정리
컴퓨터를 사용을 하시다 보면 컴퓨터 자체가 느려지는 느낌을 받습니다. 보통 고사양의 컴퓨터를 사용하는 경우에는 느려지는 느낌을 잘 못봤지만 그렇지 않는 경우에는 종종 발생합니다. 다른 블로그나 자료를 찾아보면 어렵게 되어 있지만 저는 제일 간단하고 포맷 1분만에 해서 너무 쉬우니 천천히 따라오시면 됩니다. 또한 포맷을 진행하기 전에 USB에 윈도우 10을 다운받아서 넣어두시길 바랍니다.
USB 윈도우 10 넣기
윈도우 10 다운로드 < 여기에 들어가셔서 – 지금 도구 다운로드 – 다른 pc 용 설치 미디어 선택 – USB 플래시 드라이브 선택 후에 다운로드하시면 됩니다.
윈도우 10 포맷 1분 방법
- 검색창에서 이 PC 초기화 및 초기화라고 입력
- 복구 메뉴에 들어가서 이 PC 초기화 > 시작 버튼 선택
- 옵션 선택에서 모든 항목 제거 버튼 선택
- 로컬 다시 설치 버튼 선택
- 추가 설정에서 현재 설정된 내용은 확인 후 다음 버튼 선택
- 다시 설정을 누르게 되면 컴퓨터의 윈도우 재설치를 시작
이게 1분 만에 포맷을 하는 방법입니다. 생각보다 쉬우니 천천히 따라가시면 됩니다. 그리고 노트북일 경우에는 PC에 전원이 꼭 연결된 상태여야 합니다. 노트북에 배터리가 없을 경우에는 안내 메시지가 뜨면서 초기화가 안됩니다. 또한 초기화 하기 전에는 위에서 말한 것처럼 윈도우 10을 다운로드 받아서 USB에 넣어두시길 바랍니다.
윈도우 10 포맷 후 재설치 (매우 쉬움)
일단 위의 과정대로 하시게 되면 윈도우 10은 포맷이 되며 공장 출고 상태로 되돌아간다고 생각하시면 됩니다. 그리고 재설치 후에는 정품인증은 하지 않아도 됩니다. 이것 때문에 스트레스 받는 분들은 참고하시길 바랍니다. 그리고 위에서 말한 USB에 윈도우 10을 넣어두신 걸 준비하시면 됩니다.
포맷 후에 USB를 삽입합니다. 그리고 컴퓨터를 부팅 전 F2, F8, F11, DEL 키를 누르시면 부팅 메뉴로 들어갑니다. 저 중에서 자기 컴퓨터에 맞게 누르는 키가 다르기 때문에 여러가지를 적어놓았습니다. 그런 다음에 BOOT MENU로 들어가서 USB 윈도 설치를 하시면 됩니다. (참고로 기존 정품 사용자가 아니라면 정품키 인증이 필요합니다.)
정품키가 없는 경우에는 제품키가거 없음 > 윈도우 10 PRO 선택 > 사용자 지정 윈도우만 설치 > 설치할 드라이브 선택 후 다음을 누르시면 됩니다. 이제 끝입니다. 재설치를 하고 있으며 컴퓨터의 사양 따라서 설치 속도가 다소 차이가 날 수 있으며 다 끝날 경우에는 국가 등을 선택하시고 공장 출고 상태로 되돌려집니다. 그러면 컴퓨터 속도가 빨라져 있는 경험을 하실 수 있습니다.
이상으로 윈도우 10 포맷 및 재설치에 대해서 알아보았습니다. 저도 블로그나 인터넷에 찾아보고 해보았는데 생각보다 복잡해서 제가 제일 간단하게 핵심한 적어놓았으니 쉽게 하실 수 있습니다. 또한 중요한 파일들은 혹시 모를 상황에 대비해서 미리 백업을 하는 것이 현명합니다. 그리고 클루우드를 사용하시면 아주 편리합니다.